
- Volume Serializer
- Mac Volume Repair
- Office For Mac Serializer
- Office For Mac Volume License Serializer Lookup
- Mac Volume Not Working
With the release of Office 2016 for Mac update 15.17, a new tool is being made available to Volume License customers that allows for greater flexibility when deploying Office 2016 for Mac. The tool is commonly known as the ‘VL Serializer’ and comes in the form of a supplemental.pkg. Volume License Serializer For Office 2016 For Mac Kace January 23 2019 117569, Apache Hadoop privilege escalation CVE-2016-6811, medium, -,. 111159, Kingsoft WP Office PPT File pptreader.dll denial of service, low, -,. 111131, Apple macOS IOKit memory corruption CVE-2017-7162, medium. 110435, AMAG Symmetry Door Edge Network. There is no need for a product key with Office for Mac. Additional Support. If you installed the Office Suite before installing the serializer package, a message will display when you open your office suite. To resolve this issue, restart your computer after you have installed the Volume Licence Serailzer, described in Step 1. Fortunately, you can also use the VL Serializer tool, just install Office 2019 and Serializer, then run Serializer to activate. Overview of the Volume License (VL) Serializer; Overview of the Volume License (VL) Serializer (简体中文) Activation Step. DO NOT RUN OFFICE APP AFTER INSTALLED, but just install Office 2019 for macOS. Fortunately, you can also use the VL Serializer tool, just install Office 2019 and Serializer, then run Serializer to activate. Overview of the Volume License (VL) Serializer; Overview of the Volume License (VL) Serializer (简体中文) Activation Step. DO NOT RUN OFFICE APP AFTER INSTALLED, but just install Office 2019 for macOS.
Microsoft is today releasing its new iteration of Office, Office 2019, for Mac today. The main focus on the new version is solely tailored towards users and businesses that haven’t switched to the Office 365 subscription service.
As reported by The Verge, the new version is essentially everything Office 365 has been offering over the past several years, packaged in a new version that’s available for a one-time fee. Office 2019 will include updates to Word, PowerPoint, Outlook, Excel, Outlook, and the rest of the Office suite of applications.
Office 2019 will include a roaming pencil case and ribbon customizations across all Office apps. Microsoft is also bringing focus mode to Word, alongside a new translator, and accessibility improvements. Morph transitions, SVG and 3D model support, play in-click sequence, and 4k video export are all coming to PowerPoint.
For businesses, Exchange, Skype, SharePoint, and Project Server 2019 will be released in the coming weeks. Office 2019 will be available to commercial volume licenses today, with a general consumer and business customer release in the coming weeks. Microsoft has yet to set a date for those customers.
FTC: We use income earning auto affiliate links.More.
With Office 2019, Microsoft has changed the way Volume Licensing customers can download and install all Office suites and individual applications, including Visio and Project. Unlike previous editions of Office that were obtained through Volume Licensing, Office 2019 products can't be downloaded directly through the Volume Licensing Service Center (VLSC).
If you've already requested an Office 2019 product through Charity Digital and received an email from the VLSC notifying you that your license agreement is ready to be accepted, you can use these instructions to obtain your product.
Follow the instructions for the operating system you'll be using.
Windows Download and Installation Instructions for Office 2019
Beginning with Office 2019, all Office products for Windows that are available through Volume Licensing use Click-to-Run technology instead of the traditional Windows Installer technology. To deploy volume licensed versions of Office 2019 products for users in your organization, you'll use the Office Deployment Tool (ODT).
You'll need a broadband Internet connection with download speeds of at least 20 Mbps to download Office 2019 products. Note that Office 2019 products requireWindows 10and will not run on older versions of Windows.

Step One: Register at the VLSC and Accept Your Software Agreement
If you haven't already, register at the VLSC and accept your software license agreement for the Office 2019 products you requested by completing onlysteps one and two in our VLSC quick-start guide.
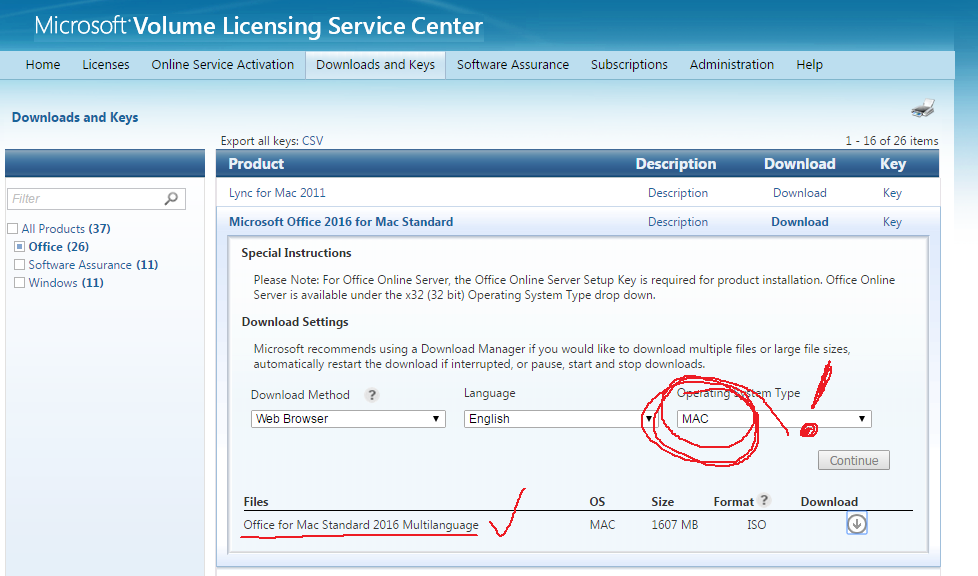
Step Two: Get Your Office 2019 Product Key from the VLSC
- Sign in to theVLSC.
- Select theDownloads and Keystab.
- Find your Office 2019 product in the list and click itsKeylink.
- In the table beneath the name of the product, find your product key in the column labeledKey. TheTypecolumn for this key should say MAK, not KMS.
- Office suites have separate setup keys for online functionality like web apps. These keys are not the same as the MAK product keys and cannot be used for volume activation of desktop products.
- Copy the product's individual key from this table and paste it into a program like Notepad or clickExport all keys: CSVjust above the list of products to download a list of keys in comma-separated-values format (which can be opened with Excel). This list contains all Volume License keys associated with agreements in your VLSC profile.
Step Three: Download the Office Deployment Tool (ODT)
- Download theOffice Deployment Tool from Microsoft.
- When the download is finished, open it, check the box to accept the Microsoft license terms, and clickContinue.
- You will be asked to choose a folder to store the extracted setup files. Navigate to the root level of your computer's hard drive (C:) and clickMake New Folder. Then, name the folder 'OfficeSetup' and continue with the extraction process. Note that these instructions won't work if you choose a different folder name or location.
- When you are finished, your new 'OfficeSetup' folder should have a file named 'setup' and some sample 'configuration' files. Delete the configuration files. You only need to keep the setup file.
Step Four: Download and Prepare the Configuration File
Download the configuration file that you need from the table below by right-clicking the link for the file you need, selectingSave link as…, and saving the file to the 'OfficeSetup' folder you created. Don't download more than one of these files to that folder at a time. If you need to install more than one type of Office product, you'll have the opportunity to do so later.
| OFFICE SUITES | PROJECT | VISIO | OTHER INDIVIDUAL APPLICATIONS |
|---|---|---|---|
| Office Standard 2019 (32-bit) | Project 2019 (32-bit) | Visio Standard 2019 (32-bit) | Access 2019 (32-bit) |
| Office Standard 2019 (64-bit) | Project 2019 (64-bit) | Visio Standard 2019 (64-bit) | Access 2019 (64-bit) |
| Office Professional Plus 2019 (32-bit) | Project Professional 2019 (32-bit) | Visio Professional 2019 (32-bit) | Outlook 2019 (32-bit) |
| Office Professional Plus 2019 (64-bit) | Project Professional 2019 (64-bit) | Visio Professional 2019 (64-bit) | Outlook 2019 (64-bit) |
| PowerPoint 2019 (32-bit) | |||
| PowerPoint 2019 (64-bit) | |||
| Publisher 2019 (32-bit) | |||
| Publisher 2019 (64-bit) | |||
| Skype for Business 2019 (32-bit) | |||
| Skype for Business 2019 (64-bit) |
Next, follow the instructions below to add the product key that you obtained from the VLSC in step two to the configuration file.
- Right-click the configuration file and selectEditto open the file in Notepad.
- Look for the following string of text in the configuration file:
- PIDKEY='#####-#####-#####-#####-#####'
- In this string, replace #####-#####-#####-#####-##### with your MAK client activation key by copying and pasting the key from wherever you saved it. You should leave the quotation marks before and after the key.
- Save the file and close it.
- Then, right-click the configuration file, selectRename, and change the filename to be 'configuration'.
- If the configuration file you downloaded has a name that ends with '.xml', that means your installation of Windows has been set to display file extensions. If this is the case, make sure to keep '.xml' in your filename by renaming it as 'configuration.xml' instead of 'configuration'.
If you need additional customization for your deployment and have IT experience, you can use Microsoft'sOffice Customization Toolto create your own configuration files.
Step Five: Download and Install Your Product
Note that all earlier versions of Office will be uninstalled when you install Office 2019 products, so be sure to save and quit any Office applications that are running.
Volume Serializer
- Navigate to your 'OfficeSetup' folder in File Explorer.
- You'll need to perform the next steps using the Command Prompt, which is a text-based command-line interface that runs within Windows.
To open the Command Prompt- Click the address bar in the File Explorer window that you opened.
- With the address bar selected, type
cmdand press Enter.
- Type the following into the Command Prompt that you opened.
setup /download configuration.xml
- When the download has finished, you're ready to install the product. Type the following into the Command Prompt.
setup /configure configuration.xml
- When your installation is complete, you'll be returned to the Command Prompt. Close the Command Prompt and return to the desktop. Your Office 2019 product will be installed and ready to use.
- If you need to install a different Office product, delete the 'configuration.xml' file from the 'OfficeSetup' folder and follow these instructions again beginning atStep Four: Download and Prepare the Configuration File.
If you need to customize your installation or need more detailed instructions, you can refer to Microsoft'sOffice 2019 deployment guide for IT professionals.
macOS Download and Installation Instructions for Office 2019
With Office 2019 products for Mac, you can't download the Office installation files directly from the VLSC. Instead, you'll download an activation tool called the Volume License (VL) Serializer from the VLSC and then separately download the Office installation files from Microsoft through the Office Content Delivery Network (CDN).
The instructions for performing all these steps are provided in the VLSC under theDownloads and Keystab for each Office 2019 product for Mac. We're including those same instructions here with more details for organizations that need more assistance.
Step One: Register at the VLSC and Accept Your Software Agreement
If you haven't already, register at the VLSC and accept your software license agreement for the Office 2019 products you requested by completing onlysteps one and two in our VLSC quick-start guide.
Step Two: Download and Install the Volume License Serializer
Mac Volume Repair
- Sign in to theVLSC.
- Select theDownloads and Keystab.
- Find your Office 2019 for Mac product in the list and click itsDownloadlink.
- Change theDownload Methodto 'Web Browser' instead of 'Download Manager' and click theContinuebutton at the bottom of the window.
- Click the download icon (circle with a downward arrow) to download the Volume License Serializer .iso file.
- Once the download is complete, open the .iso file to extract the Volume License Serializer package file.
- Run the Volume License Serializer package file on each computer that you'll be installing a volume licensed Office 2019 for Mac product on.
If you requested more than one kind of Office 2019 for Mac product, you'll repeat this process for each product.
We suggest running the Volume License Serializer before you install your Office 2019 for Mac products in the next step, but you can also run the serializer afterward if you prefer.
Step Three: Download and Install Your Products

The download links to obtain your Office 2019 for Mac products from the Office CDN should be included in the text instructions that appear when you click theDownloadlink for each product in the VLSC.
Office For Mac Serializer
However, you can also find the download links for the Office 2019 suite and individual applications directly from Microsoft.
Office For Mac Volume License Serializer Lookup
For the Office for Mac 2019 suite, you can choose whether you want the download to include Microsoft Teams (Microsoft's communications platform) or not. After you've downloaded the installation package, open it and follow the instructions to install your product.
If you need to customize your installation or need more detailed instructions, you can refer to Microsoft'sOffice for Mac deployment guide for IT professionals.