- How To Change My Cursor Color On Mac Keyboard
- How To Change The Cursor Color On Mac
- How To Change My Cursor Color On Mac Desktop
- Change cursor color in mac. Mar 6, 2016 9:28 AM View answer in context. There’s more to the conversation. Read all replies. First Page 1 of.
- You can change the cursor icon in your mac system manually.If you don't know how to change the cursor icon then follow the below instructions. Steps to change the cursor icon in mac system: 1. First of all tap the main menu in your mac system. Now right click by using the mouse on home screen.
To personalize your Mac, you may like to change the color of folders from the default blue to a shade of your choice. This customization will also help you quickly differentiate an important folder and know about it even without looking at its name. The idea behind modifying folder color in macOS is the same as changing apps and folder icons. So without further delay, let’ get started.
Here are the two ways to vary your Mac folder color. So, let’s beneath and look step to change the folder color in MacOS Catalina, MacOS Mojave, MacOS High Sierra, Mac OS EI Capitan, Mac X Mavericks, Yosemite and Same for MacOS Sierra. Related useful Mac Software for the USA and, for the UK.
How to Change Color of Folders on Mac
You can do this for an existing folder as well as a new folder. In this guide, I am using a new folder.
Step #1. Right-click in Finder or Desktop and click New Folder.
Step #2. Right-click on this folder and click Get Info.
Step #3. Click on the blue folder icon from the top left. You will see a dark outline around it.
Step #4. Press Command(⌘)+C or click Edit from Menu Bar and then select Copy.
Step #5. Now open Preview from Launchpad. Or, open Finder → Applications → Preview.
Step #6. Click on File from the top. Next click New from Clipboard.
Step #7. Click on the pencil icon (mark up icon).
How To Change My Cursor Color On Mac Keyboard
Step #8. Click on the prism icon.
Step #9. Now, use the sliders to change the color. Possibilities are limitless. You will see significant color changes when you drag the slider named Saturation, Tint, and Sepia. Play with every slider you see to achieve your desired color.
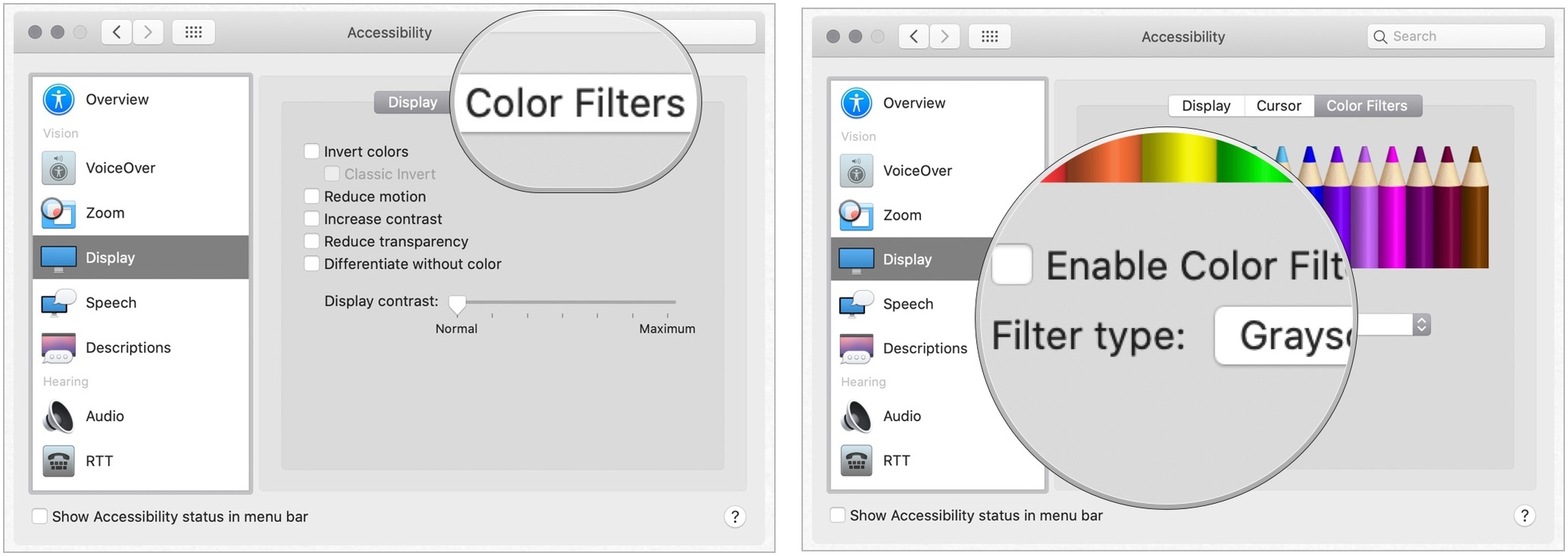
Step #10. Once done, close the Adjust Color pop-up.
Step #11. Click Edit from the top and choose Select All. You will see the dotted lines. If not, click on the big colored folder icon and then Select All.
Step #12. Next, click Edit → Copy.
Step #13. Go back to Get Info window and click on the folder icon from the top.
Step #14. Press Command(⌘)+V or click Edit from Menu Bar and then select Paste.
Step #15. Done! You may now close all open Windows-like Get Info and Preview.
The macOS folder color has been successfully changed.
That’s all, mate!
Now, you may go ahead and repeat this process for existing folders. Chances are little, but even if something goes wrong, the contents of the folder won’t be deleted. So, feel free to be creative.
You may want to take a peek at:
Have a doubt? Please ask your question in the comments section below.
I have been an Apple user for over seven years now. At iGeeksBlog, I love creating how-tos and troubleshooting guides that help people do more with their iPhone, iPad, Mac, AirPods, and Apple Watch. In my free time, I like to watch stand up comedy videos, tech documentaries, news debates, and political speeches.
- https://www.igeeksblog.com/author/ankur/How to Turn ON or OFF Facebook Nearby Friends on iPhone
- https://www.igeeksblog.com/author/ankur/How to Reset Hosts File to Default on Mac and Windows PC
- https://www.igeeksblog.com/author/ankur/
- https://www.igeeksblog.com/author/ankur/How to Turn off Unread Mail Count in Mail App on iPhone
Mac and Windows are the most widely used operating system, popularized due to the easy to use graphical user interface. Though you can't customize the Windows or Mac program code, they offer various customization options for mouse cursor and display. The mouse allows you to easily access the various programs that can be located with the cursor. Mouse cursor displays the current position where the mouse points. Sometimes due to its small size, and color, it can blend with the screen and user can’t find it. So, you may want to learn how to change your mouse cursor so that it becomes more noticeable. Windows and Mac both allow easy customization of the mouse cursor and below you can learn how.
Part 1. How To Change Your Mouse Cursor Size and Color on Mac
Mac allows easy changing the mouse cursor size and color. Though, you can only change the contrast, grayscale, transparency, and inverting screen color so that the cursor becomes more noticeable rather than changing the cursor's color. But you can change cursor size. Mac allows you select a cursor size that suits you the best. Follow the steps if you want to learn how to change your mouse cursor size and color on Mac.
Steps to Change Your Mouse Cursor Size and Color on Mac (macOS Version 10.8 and later)
Step 1: Click on Apple icon in the top left corner of the screen and it will display a drop-down menu.
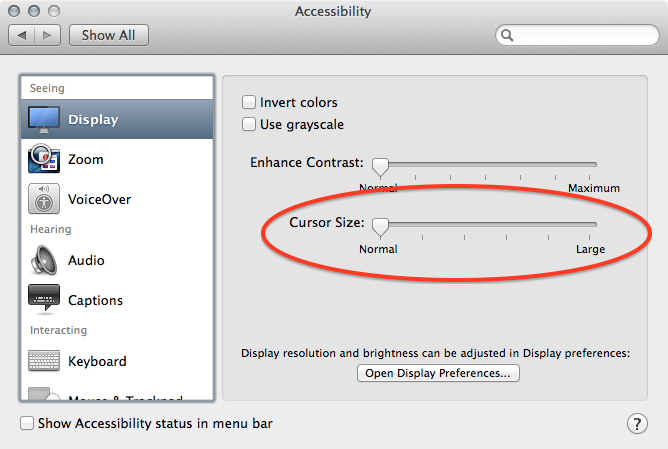
Step 2: Now, click on 'System Preferences' in the menu and it will open a new screen.
Step 3: Search for the 'Accessibility' option and click on it to open a dialog box.
How To Change The Cursor Color On Mac
Step 4: In the dialog box, click on 'Display' and it will show the Display options in the right-pane.
Step 5: Now, you can change the cursor size by dragging the cursor size bar.
Step 6: Also, check the shake mouse pointer to locate option. This will make the cursor temporarily larger when you shake the mouse.
This method of changing mouse cursor size is useful for Mac OS 10.8 and later. Below is the method to change mouse cursor size for macOS version below 10.8.
Steps to Change Your Mouse Cursor Size and Color on Mac (macOS version below 10.8)
Step 1: Click on the Apple Icon to display a drop-down menu. Then click on 'System Preferences' on it.
Step 2: Then find and open the 'Universal Access' in the System Preferences. This will open a dialog box.
Step 3: Click on the 'Mouse' or 'Mouse & Trackpad' option in the Universal Access dialog box. This will display the mouse options.

Step 4: Now, drag the cursor size slide bar to a point which makes the cursor comfortable to see.
Part 2. How To Change Mouse Cursor Size and Color on Windows Computer
Windows also allow changing the size of the mouse cursor but here you also get color and design scheme options. You can change it according to your choice in the mouse properties. You also get various accessibility options that you can set to find the cursor easily. Want to learn how to change your mouse cursor size and color on Windows computer? Follow the below steps.
Steps to Change Your Mouse Cursor Size and Color on Windows Computer
How To Change My Cursor Color On Mac Desktop
Step 1: Click on Start and then 'Control panel'.
Step 2: Then, click on View by on the top right position of the screen and select 'Large icons' to change the control panel icon size.
Step 3: Click on 'Mouse' option and this will open the Mouse properties. Alternatively, search for the mouse at the start and click on 'Mouse' and to open mouse properties.
Step 4: In mouse properties, click on 'Pointers' tab and click on down arrow under the scheme option.
Step 5: This will display the various style schemes for the mouse. Select the large or extra large cursor scheme that will change both cursor size and style.
Step 6: When you are done selecting, click 'OK' to save the changes.
The one disadvantage with Windows is that it only has a predefined set of cursor size that you can change. There are only three options- Normal, large and Extra Large. But here you get to change the color or style of the cursor with a different scheme.