- Wondershare Filmora X for mac is an intuitive, easily mastered, video editing software that lets you focus on making your videos amazing. Filmora X has all the basic editing features you expect, plus advanced editing features such as split-screen presets, green screen, color grading, audio keyframes, and more.
- 1.- Filmora lifetime plan is a one payment perpetual license. 2.- Free updates for Filmora X (but not beyond, such as Filmora 11). 3.- No watermark. 4.- Free tech support. $69.00 USD: Discount for Windows (Expires: Jan/11/21) Discount for Mac. (Expires: Jan/11/21) Filmora X Yearly Subcription Plan: 1.- Free updates for as long as you are.
- Sep 27, 2020 Wondershare Filmora is an amazing and realistic video editing software that provides many tools and resources to edit your video the way you want it. Wondershare Filmora is very easy and simple editing software. Which gives your videos a sharp finish, and with a little effort, you can operate it like a pro.
Overall, Filmora9 for Mac is a decent video editor for entry-level work. It has all the tools for quality content for YouTube. It provides a fully functional trial version, with a single limitation – a watermark. In our opinion, this is the best way to familiarize with the program.
It’s very common to find logo/text watermarks on videos these days—and it’s cool stuff. While you could place watermarks/logos on your videos to reduce piracy or unauthorized redistribution of content, it could also help promote your brand. Furthermore, it could be a way of authenticating your videos—as seen on videos originating from popular news agencies, for example. These agencies, will, at most times have their logo/watermark placed at some corner in their content.
So, whatever your reasons are for using watermarks and whatever the nature of this watermark is—be it a logo or text, you’ll learn exactly how to achieve that. So, we’ll quickly take a look at how to add watermark in iMovie:
How to Add a Watermark to Video in iMovie
With iMovie (video editor for Mac and iOS) you can do some basic and advanced video editing without much stress. Merging, splitting, changing/adding background music or adding titles. Today, we’ll take a look at how to watermark a video in iMovie (using your logo or text as the watermark). The whole process is simplified in the steps below:
• Add LOGO (Photo) watermark in iMovie
Step 1: Get your logo ready.
Filmora Watermark Code
1. Import the logo into a photo editor/create a new one. You could use Adobe Photoshop or any other photo editor ... the important thing is to set the background dimension of the logo.
2. Check the properties of the video you want to add the watermark to using any good file explorer to see it’s dimensions. For example, 1280x720 is a 720p video. The same dimension should be set for the logo in the photo editor. 1080p is 1920x1080.
3. Change the logo’s background and place the main logo at the exact point you want it seen on your video—it's just basic photo editing. Make sure that the background is transparent or other color you want when you’re done and saved it in a PNG format/container.
Step 2: Add the photo watermark to iMovie
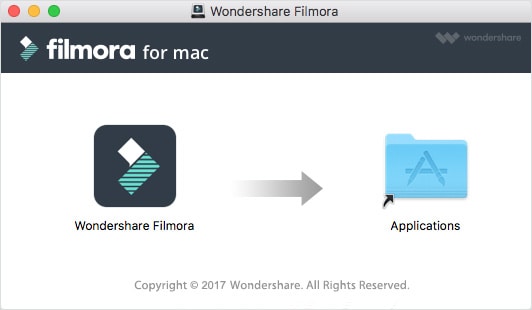
Make watermark show in full screen:
1. Drag and drop the watermark above the timeline/filmstrip at the point you want it to appear and select Cutaway from the pop-up window. Remember to set the duration of the watermark by dragging its edge in the project browser or from Preferences. Set it to a duration equal to the length of the video—that’s the whole idea of a Watermark on a video.
2. Adjust Opacity to make your logo transparent, and adjust Fade manual slider to reduce the effects of the spontaneous repetition of the watermark.
Make watermark show in the corner or the part of screen:
1. After dropping your logo photo on the timeline and adjusting the duration, click the watermark on the timeline and select Picture in Picture. to adjust size and position.

2. Drag the dots in the four corners of the logo to adjust size and position.
Filmora Video Editor For Mac
3. Play/review your new watermarked video!
• Add TEXT watermark in iMovie
Step 1: Add/drag your video file to iMovie’s timeline.
1. Click on the Create New button to start a fresh project or select an existing one by clicking it.

2. Click Import Media, find and select the file you want to watermark. Drag and drop the video on the timeline.
Step 2: Choose title (watermark) template
1. Select Titles as in the picture above. Select from the available styles, You’re shooting for a watermark, so you’ll probably want something that won't disrupt audience views. Just move your pointer across them to preview styles.
2. Double-click on your watermark text choice and it’s loaded into the timeline.
3. Place the title on the timeline and drag the edges of the title to the end of the video. This is so the watermark can be seen through the video.
4. Customize your text watermark however you want it. You could make it disappear and reappear by adding identical text watermarks as you slightly space them. You’ll find more text options atop the video preview section. Change font sizes, text-align, and styles from the preview section.
5. Preview your new video with the text watermark.
The downside for using iMovie for text watermarking is the fact that text can’t be repositioned and you know, watermarks are typically placed at corners. For more advanced watermarking, you could use Filmora Video Editor.
Advanced Method for Adding a Watermark to Video - Filmora Video Editor

Watermarks play an important role in media files—not just limited to videos. Apart from reducing the rate of piracy to a level, it also helps promotes your brand/service. Someone who comes across your video could say “Oh, look, its ...”.
So we covered how to add watermarks using iMovie in this tutorial—and Filmora Video Editor for more flexible watermarking.
iMovie offers pretty basic features for adding/inserting watermarks to videos we had to use a lot of tricks to achieve basic watermarks. This is because iMovie doesn't have a rich image/text editing features. When it comes to image motion, iMovie has just 3 options and the fixed position of title text could also become an issue when trying to add text watermarks—as watermarks are usually placed in corners. Thankfully, other more dedicated video editors such as Filmora exists.
Filmora Video Editor
Filmora Video Editor is the best alternative to iMovie for adding elegant watermarks and readily meets other advanced video editing demands. Here are some features provided for text watermarking on Filmora:
- Customized positions of a watermark.
- Lots of image motion animations.
- Video as a watermark.
- Rich image/text editing functions/features.
You can learn how to create, put or add watermark to video easily in this post.