- Application X Mplayer2 Plugin Edge
- Application/x Mplayer2 Plugin Not Supported Chrome Browser
- Application/x-mplayer2 Plugin Not Supported Chrome
X-mplayer2 Chrome Plugin Download FreeFlash Plugin Google Chrome DownloadX-mplayer2 Chrome Plugin Downloads Link: Download x-mplayer2 for chrome Go to the link-the explanation and fix is in there. Did a Search for those files, copied, pasted into the plugins folder in Mozilla Firefox. Tech support scams are an industry-wide issue where scammers trick you into paying for unnecessary technical support services. You can help protect yourself from scammers by verifying that the contact is a Microsoft Agent or Microsoft Employee and that the phone number is an official Microsoft global customer service number. Application X Mplayer2 Plugin Download Chrome In that case, follow the instructions listed in the link below to get the plug-in. Many Google Chrome users have seen an error telling them “ this plug-in is not supported” when they have opened a website on their browser. The plugin that your Chrome does not support may be the Java plugin. From the version 45, Google Chrome stops its support for NPAPI, an interface on which the Java plugin is based. What chrome on android does is recognize the x-vlc-plugin, ignore the proprietary stuff and just push an vlc app intend. Also, about the cross-platform alternatives you mention: the current only solution would be to use ffmpeg/avconv/etc in a web server to repack the rtsp stream to http/websocket/webrtc. Then just add a tag and you're.
Since you saw the “This plug-in is not supported” error message, we can safely infer that the content on the site involved failed to load. In this guide, we intend to examine the issue associated with this particular notification and even show you how to fix the “This plug-in is not supported” error. Let’s go.
What does it mean when a plugin is not supported in Chrome for Windows 10?
Since Google implemented HTML 5 technologies in Chrome, the browser stopped providing support for all plugins on its platform except Flash. More importantly, even the Flash plugin will not be allowed to run in Chrome unless you permit it. Therefore, when you see the ‘This plug-in is not supported’ message, then the issue probably involves the Flash plugin in Chrome.
When you visit a website that needs Flash to work for the first time, you are supposed to see the prompt about allowing Flash to run, especially if you hover your cursor around the area where the Flash content should be or if you click on the media content. In any case, you will have to click on the Allow button to proceed. The Click to play setup is now the default behavior in Chrome.
Once you give Chrome permission to allow the website to run its content using Flash, then the site will become capable of playing Flash content automatically in the future (when you visit it again).
Well, if you see the ‘This plug-in is not supported’ error, then something is wrong with the Flash setup for your browser. Flash might be broken, or the affected website might have been denied permission to use Flash (without your knowledge). The possibilities are endless.
How to fix “This plug-in is not supported” on Chrome
Having taken all the events due to which the error message comes up into account, we came up with a comprehensive list of solutions to the problems. With the procedures described below, you will be able to fix the issues affecting Flash or make changes that will force Chrome to play the media content on the troubled site.
Enable Flash in Chrome:
Chrome might have displayed the ‘This plug-in is not supported’ Game renamer.exe. error message because Flash is currently not enabled on the Chrome app, which explains why the affected webpage was not allowed to use Flash to run its content. In that case, all you have to do to make things right is enable Flash.
Follow the instructions below:
- Click on the Chrome icon on your taskbar (or the Chrome shortcut on your desktop) to open the browser application.
- Input the following text into the URL or address box (close to the top of the browser window):
chrome://settings/content
- Tap the Enter button on your device’s keyboard to force Chrome to run the code.
You will be directed to the Content Settings screen or menu in Chrome.
- Scroll down a bit, locate Flash, and then click on it.
- Assuming you are now on the Flash settings screen, you have to click on the toggle for the Allow sites to run Flash parameter (to get it selected).
- You can click on the toggle for the Ask first parameter to get it selected.
If you want Chrome to inform you (always) when a webpage needs to use the Flash plugin to run its content, then you have to use the Ask first parameter.
- Now, you might want to check the URLs under the Block section.
- The site with which you experienced the ‘This plug-in is not supported’ error message should not be there. If it is there, you have to remove it. You can do this by clicking on the three dots arranged vertically or More actions button (beside the site) and then selecting Remove.
- Ideally, you should add the affected webpage URL to the Allow section instead. You can do this by clicking on Add (to the right of Allow), filling the text box with the required URL, and then clicking on the Add button to finish things.
- Leave the Chrome settings screen or menu and then close the browser.
- Open Chrome. Visit the site on which you experienced the plugin problems to see what happens there now (given the changes you made).

Install the latest Flash player; Update Flash:
Here, we are assuming the error notification came up because the Flash player is yet to be installed on the Chrome browser on your PC. Well, this explains the affected site’s struggles with the media content. If the required plugin is nonexistent, the content cannot be loaded or played.
Therefore, you have to fetch and install the Flash player from Adobe. Ideally, you should get the latest Adobe Flash Player available. Follow these instructions:
- First, you have to fire up Chrome by clicking on the browser icon (which is probably on your taskbar) or clicking on the program shortcut (which is probably on your desktop).
- Once the Chrome window gets brought up, you have to go to Adobe’s site for Flash.
- You can input Adobe Flash Player into the text box (close to the top of the window) and then hit Enter to run a search task on Google using those keywords as the query.
- Once the Google Search result page comes up, you have to click on the first entry, which is usually Flash Player – Adobe (with a link to get the plugin).
You will have to do one of the following:
- If you see a message stating that the plugin was blocked or prevented from running, then you have to click on the icon for the issue and then click on Manage.
- If you end up on the Get Flash page, you have to follow the directions as they come up to download and install the Flash plugin for Chrome.
- After Flash gets installed or after you make the relevant changes, you have to close Chrome, wait for some time, and then open the browser.
- Visit the site with which you experienced the Plugin not supported issue to see if the problem has been resolved.
If you already have Flash installed on your Chrome browser – which means the installation procedure does not apply in your case – then you must try to update Flash manually. Well, Flash is supposed to download and install plugin updates automatically, but we know things do not always go as planned. There is a good chance you will stop experiencing the plugin issues after you install the newest Flash version.
Follow these instructions to force a manual update for Flash:

First, you have to fire up Chrome by clicking on the browser icon (which is probably on your taskbar) or clicking on the program shortcut (which is probably on your desktop).
- Assuming you are now on the Chrome window, you have to fill the URL box (close to the top of the window) with the following text:
chrome://components/
- Hit the Enter button on your machine’s keyboard to force Chrome to run the code.
You will be directed to the Components screen or menu in Chrome almost immediately.
- Go through the listed components carefully until you find Adobe Flash Player. Click on the Check for updates button under this entry.
Chrome will now get in touch with Adobe servers to see if there is something new for the Flash plugin on your computer. All available updates will be downloaded and installed automatically.
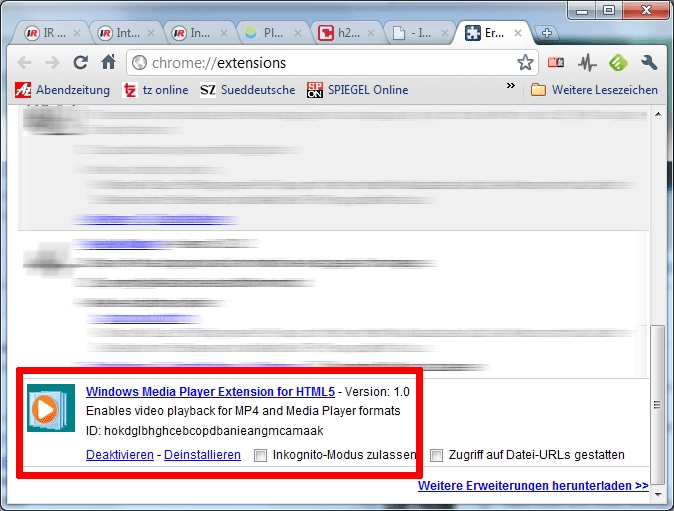
- After the tasks involving the update operation for Flash get done, you have to restart Chrome to finish things.
- Go to the website or webpage where the content could not be played due to the ‘This plug-in is not supported’ issue to see if everything now works.
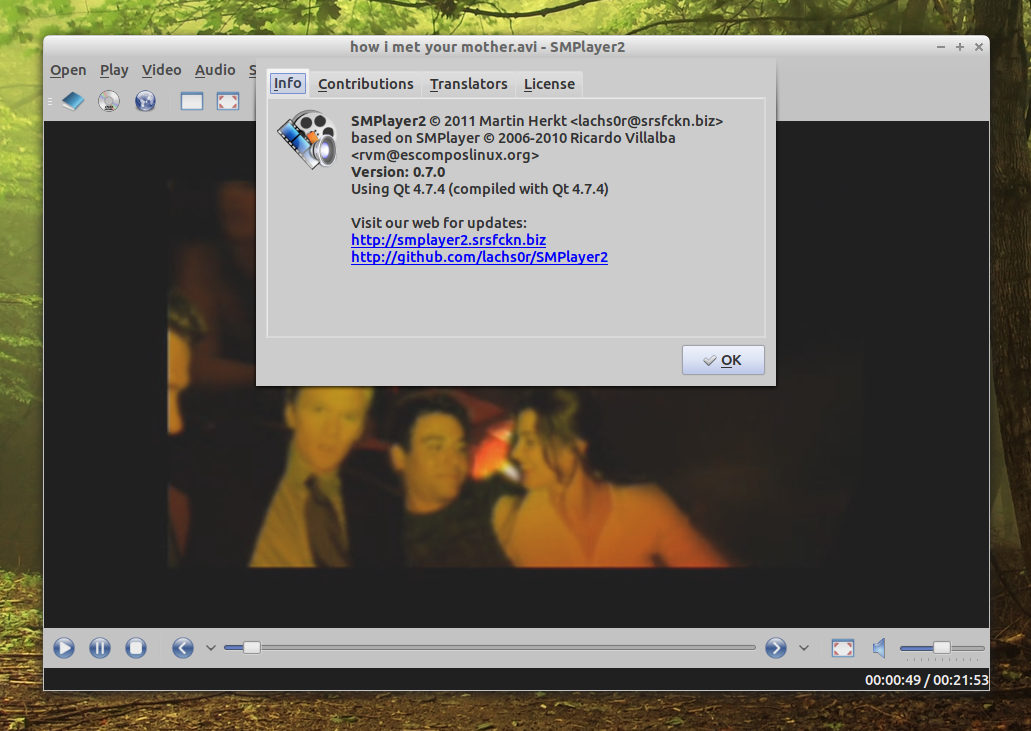
If the plugin issues persist even after you update Flash or if you could not update Flash (for any reason), then you will do well to uninstall Flash from Chrome, restart your computer, and then install Flash again. The changes from the uninstallation and installation operations for Adobe Flash Player might be sufficient to fix things this time.
Clear the browsing data in Chrome:
Here, we are considering the possibility where Flash issues have something to do with corrupted data being used by your browser. If the assumptions (made here) hold true, then you will be able to fix the ‘This plug-in is not supported’ error by clearing Chrome browsing data. When you force Chrome to clear its browsing data, the application gets rid of bad files, entries, and packages that define your experience on the web.
Moreover, a good number of users reported that media on the sites affected by the plugin issue started loading up and playing after they cleared Chrome browsing data. Hopefully, you too get the same result with the task here. These are the instructions you must follow to clear the browsing data in Chrome:
- Click on the Chrome icon on your taskbar or the application shortcut on your desktop to fire up the browser.
- Assuming you are now on the Chrome window, you have to use this keyboard shortcut to access the needed function: Ctrl + Shift + Delete.
You will be directed to the Settings screen or window. The Clear browsing data window or dialog will be brought up automatically.
- Ensure that the Time Range parameter is set to All time. Click on the drop-down menu to make the necessary changes – if you have to.
- Now, you must click on the checkboxes for the relevant categories or data forms that you want Chrome to clear.
Ideally, you should select all the categories to ensure that nothing gets left out in the clearing operation. However, we understand that you might want Chrome to retain certain categories to make your browsing experience smooth.
- In any case, you will do well to select these categories for the data removal operation: Browsing history, Cookies and other site data, Cache images and files, Autofill form data, and Site Settings.
- Confirm your selections. Click on the Clear browsing data button.
Chrome will obliterate all the unwanted items and then restart the browser application automatically.
- After Chrome comes up, you have to test the site on which you experienced the plugin issues to see if things have gotten better.
If you realize that nothing has changed, you will do well to restart your computer and then check again.
Use another browser to test things (preferably Internet Explorer):
Since you are yet to resolve the problem, it is time you considered the possibility where the problem is down to Chrome’s lack of support for a different plugin (and not Flash). The site on you which you encountered the ‘This plug-in is not supported’ error might have displayed the notification to inform you that your browser cannot play its media content because it is not running the Java plugin, for example.
In that case, since Chrome does not support the needed plugin, you will have to use a browser that still allows sites to use the plugin in view. Internet Explorer is probably the best browser in that regard because it still provides support for the vast majority of plugins that are not supported on modern browsers (Chrome, Firefox, and others).
Slate vmr for mac 2016 torrent download. Follow these instructions to use Internet Explorer:
- Give the Windows logo button on your machine’s keyboard a tap to see the objects, options, and programs that make up the Windows Start menu screen (or click on the Windows icon situated in the bottom-left corner of your display for the same outcome).
- Input Internet Explorer into the text box (that appears the moment you begin to type) to perform a search task using those keywords as the query.
- Once Internet Explorer (App) comes up as the main (or single) entry on the results list returned, you have to click on it to launch the application.
- Assuming you are now on the Internet Explorer window, you have to fill the text field (close to the top of the window) with the URL of the site or webpage on which you experienced the plugin issues and then hit Enter to go there.
- Wait for the web page to load completely.
- Check the page to confirm that the relevant media is now visible. Confirm that you can play media on the page.
Use the IE tab extension in Chrome:
If you somehow managed to find out that the plugin error is down to Chrome’s lack of support for the needed plugins on its platform – especially after you saw the media content on the affected webpage play normally on Internet Explorer – then you can make an addition to Chrome setup to fix things. Here, we want you to add or install a special extension (IE tab extension) that simulates the Internet Explorer environment in Chrome.
With the IE tab extension, you will be able to access websites as if they were being loaded up in the Internet Explorer application. Since the plugin problems are nonexistent in Internet Explorer, you will no longer experience them in Chrome after you visit the affected websites using the IE tab extension.
These instructions cover almost everything that you need to do:
- Open Google Chrome by clicking on the browser icon on your taskbar or the application shortcut on your desktop.
- Assuming the Chrome window has been brought up, you have to input the following text into the URL box (close to the top of the window): IE tab extension.
- Give the Enter button on your machine’s keyboard a tap to perform a search task on Google using the inputted keywords as the query.
- Once the Google Search results page comes up, you have to click on IE Tab – Google Chrome, which is usually the first or second entry.
You will be directed to the page for the IE tab extension in the Chrome web store.
- Click on the Add to Chrome button.
Chrome will now work to install the extension on its application on your computer. After the installation operations reach completion, you are likely to see a small IE logo in the top-right corner of your browser window (the icon is usually close to the address bar).
You can click on the IE logo (at any time) to force Chrome to load the webpage you are on into a tab in Internet Explorer.
- Now, you have to visit the website or webpage where you encountered the ‘This plug-in is not supported’ error earlier. Once you get there, you have to click on the IE logo to proceed to the same webpage in an IE tab (where the media content should play fine).
You can also set Chrome to allow the IE tab extension load specific websites automatically. If you want to do that, then you must continue with the instructions below:
- Right-click on the IE icon (in the top-right corner of the Chrome window or close to your address bar) to see the available context menu.
- Click on IE Tab options and then select Options (from the sub-list).
- Now, you must navigate to the end of the settings screen. Locate the Auto URLs option.
- Input the website or webpage URL into the text box (under Auto URLs) and then click on the Add button.
Chrome will now receive specific instructions to always load the website or page in Internet Explorer tabs on the platform.
- Restart Chrome to ensure the browser takes all the relevant changes into account.
Use the NoPlugin Extension:
NoPlugin is an incredibly useful extension through which browsers get to play multimedia content even when support for the plugins (needed to play the content) is lacking on their platforms. In other words, the extension enhances browsers’ compatibility with old websites (that still use outdated plugin technologies like Flash). NoPlugin works by converting the plugin code to HTML5 and then renders the result so that the media content plays right in the browser.
With the NoPlugin extension, you can easily resolve the issue with videos or animations that refuse to play, especially after the ‘This plug-in is not supported’ error message has been displayed. The NoPlugin extension is available for all the major modern web browsers (Chrome from Google, Firefox from Mozilla, and others).
These are the instructions you must follow to download and install the NoPlugin extension in Chrome on your computer:
- First, you have to click on the Chrome icon on your taskbar (or the shortcut on your desktop) to bring up the browser application window.
- Type the following text into the URL or address box (close to the top of the Chrome application window): NoPlugin extension for Chrome.
- Hit the Enter button on your machine’s keyboard to force Chrome to perform a search task on Google using the inputted keywords as the query.
- Once the Google Search results page comes up, you have to click on NoPlugin – Google Chrome, which is usually the first entry on the list.
You will be directed to the NoPlugin page on the Chrome web store.
- Click on the Add to Chrome button.
Chrome will now work to add or install the NoPlugin extension on the browser application running on your computer.
After the installation operations for the NoPlugin extension reach completion, you have to test the new add-on. Continue with the instructions below:
- Open the website or webpage where the multimedia content refused to play due to the lack of plugin support.
- Check and confirm that all the relevant media content can now be played without issues (since the NoPlugin extension is active).
If the playback operation for the media content on the affected webpage fails again, then you can click on the Open content button (from the NoPlugin extension menu) to save the media file to your drive. The file will be downloaded. You will then be able to use your preferred media player to play the video or audio file.
Update Chrome:
Finally, we have to consider the possibility where the plugin is not supported issue is not down to Chrome’s lack of support for old plugins but rather newer technologies. Perhaps, the affected website or webpage is using some HTML5 technologies that your current browser build does not recognize. In that case, we can safely infer that your computer is running an old or outdated version of Chrome – because the newest Chrome build is always embedded with support for the relevant web technologies.
Chrome is supposed to check for, download, and install updates automatically. However, on your PC, it seems something is wrong with the automatic update mechanism or the update function is currently broken. In any case, you have to initiate the manual check for updates.
Follow these instructions to update Chrome manually:
- Open Chrome. Click on the icon formed from three dots arranged vertically (in the top-right corner of the browser window).
If you see the Update Chrome button already, then you must click on it.
- Click on Help. Select About Chrome (from the shortlist).
Superphoto 2.15 for macos. You will be directed to the About Chrome screen or menu now. Chrome will now get in touch with Google servers to see if there are updates for the Chrome application running on your computer.
Google Chrome will download the updates while you watch the operations progress.
- You will have to relaunch or restart Chrome to finish things.
- After the fresh Chrome window comes up, you have to go to the website or webpage where the media content refused (or failed) to play to see if everything now works fine there.
Resolve PC Issues with Auslogics BoostSpeed
Besides cleaning and optimizing your PC, BoostSpeed protects privacy, diagnoses hardware issues, offers tips for boosting speed and provides 20+ tools to cover most PC maintenance and service needs.
TIP:
If your computer is struggling to perform tasks fast enough or running slowly (in general), then you are likely to benefit from performance improvements induced by Auslogics BoostSpeed. With this application running on your system, you can execute multiple effective repairs, top-level optimizations, and other performance-enhancing operations. After everything gets done, your PC will invariably end up in a better state than it is currently.
Other things you can try to fix the This plug-in is not supported issue in Google Chrome and other browsers
If you still cannot get Google Chrome (or your preferred web browser) to play media on certain websites or webpages, then you have to try the following fixes:
- Open the affected webpage in incognito mode on Google Chrome (or similar mode on your preferred browser).
- Reset Google Chrome (in its entirety).
- Uninstall the browser application, restart your computer, and then install the latest build of the browser available.
Just like everybody else I know, I have tons of video in random formats that I can’t seem to get to play back in my web browser. Video LAN offers an amazing video player and its installer includes a chrome extension. This post will cover the basics for installing VLC and testing that it works as a chrome plugin:
Application X Mplayer2 Plugin Edge
- After the download completes, click the installer.
- Install VLC with all of the extensions / plugins
- From your Chrome web browser, browse to chrome://plugins
- Now, you will see an option, “VLC Web Plugin”. If this line is available, you have successfully installed the VLC player plugin for Chrome.
Application/x Mplayer2 Plugin Not Supported Chrome Browser
To test the VLC plugin, you can visit the VLC Plugins demo page. A reader suggested that Kodi may also be helpful to get your content streaming.
jasonAugust 14, 2013 at 8:05 am · Reply →Application/x-mplayer2 Plugin Not Supported Chrome
does this work for mac chrome? i can’t get the VLC Chrome plug-in to work in Chrome. I tried to full install as well as the plug-in only